تغییر یا بازنشانی گذرواژه یک حساب کاربری در مک
تغییر یا بازنشانی گذرواژه یک حساب کاربری در مک
شما می توانید رمز عبوری را که برای ورود به سیستم Mac خود استفاده می کنید را تغییر دهید و یا اگر گذرواژه خود را فراموش کرده اید، می توانید آن را مجدد تنظیم کنید.
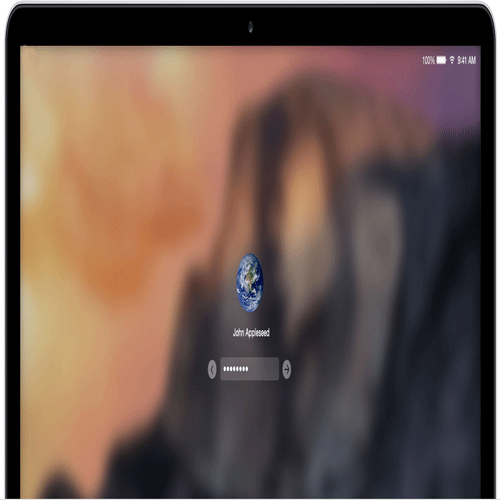
رمز عبور حساب کاربری MacOS شما همچنین به عنوان رمز ورود شما شناخته شده است. این رمز عبور است که شما برای ورود به Mac خود از آن استفاده می کنید و تغییرات خاصی نظیر نصب نرم افزار را انجام می دهید.
رمز عبور خود را تغییر دهید
اگر شما رمز عبور خود را می دانید، می توانید از آن برای ورود به حساب کاربری خود استفاده کنید، می توانید رمز عبور خود را در تنظیمات کاربران و گروه تغییر دهید.
1-تنظیمات سیستم را از منوی اپل انتخاب کنید، سپس روی Users and Groups کلیک کنید.
2-نام کاربری خود را از لیست کاربران انتخاب کنید.
3-روی دکمه Change Password کلیک کنید، سپس دستورالعمل های روی صفحه را دنبال کنید.
رمز عبور خود را بازنشانی کنید
1- اگر رمز عبور خود را فراموش کردید یا کار نمی کند، ممکن است بتوانید آن را با استفاده از یکی از روش های زیر شرح دهید. اما ابتدا این راه حل های ساده را امتحان کنید.
اطمینان حاصل کنید که شما در حال تایپ کردن کاراکترهای حروف بزرگ یا کوچک هستید.اگر صفحه کلید Caps Lock روشن باشد، نشانگر Caps Lock نشان داده می شود.
2- اگر فیلد password علامت سوال را نمایش دهد، روی آن کلیک کنید تا به رمز عبور اشاره کند که ممکن است به شما کمک کند رمز عبور خود را به یاد آورید.
3- سعی کنید بدون رمز عبور وارد شوید اگرکارمی کند، پس از اضافه کردن یک رمز عبور، می توانید رمز عبور خود را تغییر دهید.
4- عبور را عوض کردید و رمز عبور جدید کار نمی کند، ابتدا رمز عبور قدیمی را امتحان کنید. اگر این کار می کند، باید بتوانید پسورد جدید را از آن استفاده کنید.
با استفاده ازاپل ID خود، تنظیم مجدد را انجام دهید
در برخی از نسخه های macOS شما می توانید از شناسه اپل خود برای بازنشانی رمز ورود خود استفاده کنید. در صفحه ورود به سیستم، ورود به یک رمز عبور را ادامه دهید تا پیامی دریافت کنید
که می توانید رمز عبور خود را با استفاده از Apple ID بازنشانی کنید. اگر پس از سه تلاش پیام را مشاهده نکردید، حساب شما تنظیم نشده است تا با شناسه Apple ID تنظیم شود.
1- بر روی فلش کنار پیام اپل آیدی کلیک کنید، سپس دستورالعمل های روی صفحه را وارد کنید تا ID اپل خود را وارد کنید و یک رمز جدید ایجاد کنید. از شما خواسته می شود تا زمانی که انجام شد راه اندازی مجدد کنید.
2- با گذرواژه جدید خود وارد شوید.
3- keychain login جدید ایجاد کنید.
با استفاده ازadmin account دیگر بازنشانی کنید
اگر نام و گذرواژهadmin account را در Mac خود بدانید، می توانید از آن حساب برای بازنشانی گذرواژه استفاده کنید.
1- با نام و رمز admin account وارد شوید.
2- تنظیمات سیستم را از منوی اپل انتخاب کنید، سپس روی Users and Groups کلیک کنید.
3- روی قفل کلیک کنید، سپس نام و گذرواژه را دوباره وارد کنید.
4- نام کاربری خود را از لیست کاربران انتخاب کنید.
5- روی دکمه Reset Password کلیک کنید، سپس دستورالعمل های روی صفحه را برای ایجاد یک رمز جدید دنبال کنید:
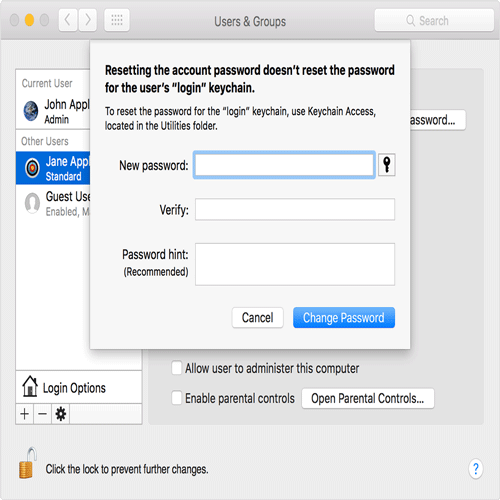
6-از منوی اپل log out را انتخاب کنید.
7-با استفاده از رمز عبور جدید وارد حساب کاربری خود شوید.
8- keychain login جدید ایجاد کنید.
با استفاده از دستیار بازنشانی رمز عبور، تنظیم مجدد را انجام دهید(FileVault باید روشن باشد)
اگر FileVault روشن باشد، ممکن است بتوانید رمز عبور خود را با استفاده از Assistant Password Reset بازنشانی کنید.
1- تا یک دقیقه در صفحه ورود به سیستم صبر کنید تا پیامی دریافت کنید که می توانید از دکمه Power در مک خود برای خاموش کردن و دوباره راه اندازی مجدد سیستم عامل استفاده کنید. اگر این پیغام را مشاهده نکنید، FileVault روشن نیست.
2- دکمه برق را فشار داده و نگه دارید، تا زمانی که مک شما خاموش شود.
3- دکمه پاور را مجدد فشار دهید تا مک روشن شود.
4- هنگامی که پنجره بازنشانی رمز عبور ظاهر می شود، دستورالعمل های روی صفحه را برای ایجاد یک رمز جدید دنبال کنید.
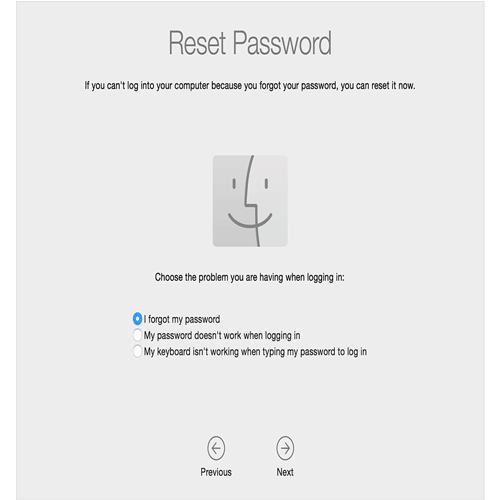
5- هنگامی که انجام شد، روی Restart کلیک کنید.
6- اگر شما توانستید رمز عبور خود را Reset Password assistant بازنشانی کنید، با استفاده از رمز عبور جدید خود وارد حساب خود شوید.
7- با استفاده از رمز عبور جدید وارد حساب کاربری خود شوید.
خب دوستان این بخش هم به پایان رسید امیدوارم این پست برای شما مفیده باشه
در ادامه با یوز رچی همراه باشید...
